

Find the Wireless Display entry in the list of the installed optional features and select it.To Remove Miracast Wireless Display from Windows 10 and Remove the Connect App, Later, you can easily remove the installed Wireless Display feature along with the Connect app. This will also restore the Connect app shortcut in the Start menu. Select it and click on the Install button.Find the " Wireless Display" optional feature you need to install in the list under Add a feature.Click on the button Add a feature at the top of the next page.On the right, click on the link Optional features.Next to Add an optional feature, select View features, then enter wireless display. Under Add the Wireless Display optional feature to project to this PC, select Optional features. Under Wireless displays & docks, select the wireless display or adapter, then select Remove device > Yes. Try reconnecting.To Remove Miracast Wireless Display from Windows 10 and Remove the Connect App, To Add Miracast Wireless Display to Windows 10 and Install Connect App, Here’s how to mirror another screen or project to your PC: Select Start > Settings > System > Projecting to this PC. To remove the device, select Start > Settings > Devices > Bluetooth & other devices. Restart your PC and the wireless display or adapter. Make sure your device drivers are up to date and the latest firmware is installed for your wireless display or adapter (see the support info on the manufacturer's website for instructions or search Microsoft Store for your manufacturer's app to help you). If it doesn't, you'll need a Miracast adapter (sometimes called a dongle) that plugs into an HDMI port.
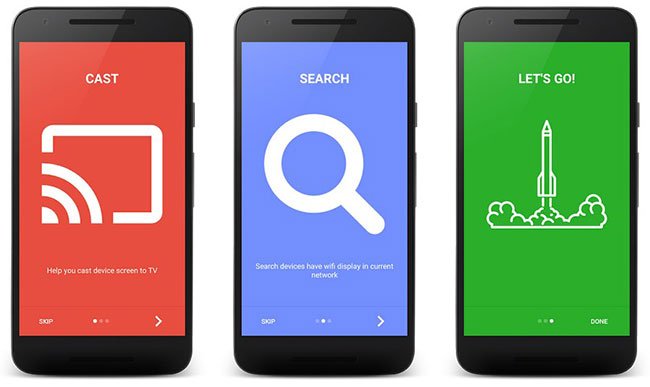
Make sure the display you want to project to supports Miracast and that it's turned on. Make sure your Windows device supports Miracast by checking the info that came with it or by going to the manufacturer's website. If pressing the Connect button in action center doesn't find your device, try the following:


 0 kommentar(er)
0 kommentar(er)
